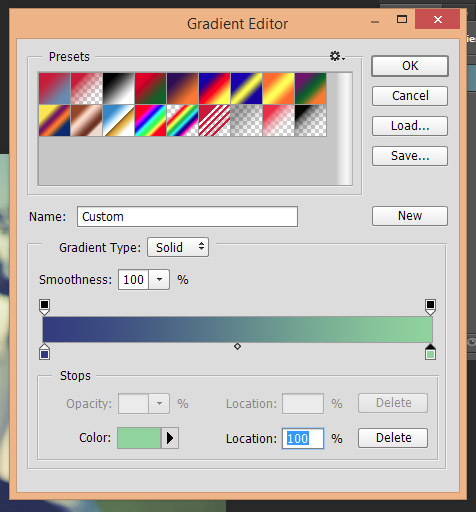Criar fotografias em tons pastel no Photoshop
Passo a passo ilustraremos graficamente o modo de realizar este efeito. Divirta-se.
Original
Pastel Final
Ao longo do tutorial iremos adicionar várias camadas de ajuste diferentes. Sempre que precisar adicionar uma camada de ajuste, deverá clicar no ícone mostrado na imagem abaixo , e em seguida, selecione o tipo de camada de ajuste que pretende a partir da lista que aparece.
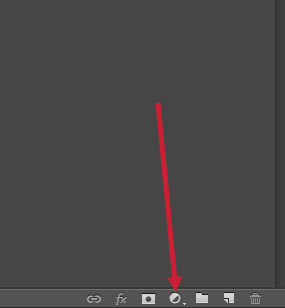
Camadas de ajuste permite uma maior flexibilidade, assim você não está editando a camada da foto original, podendo facilmente desligar ou ajustar qualquer um dos efeitos mais tarde.
A primeira camada de ajuste que vamos criar é uma camada de curvas. Criar uma curva de RGB como o mostrado abaixo ajustando os vários canais individualmente.
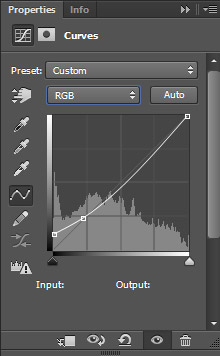
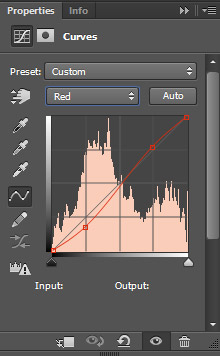
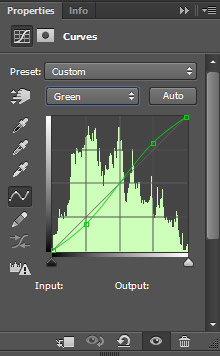
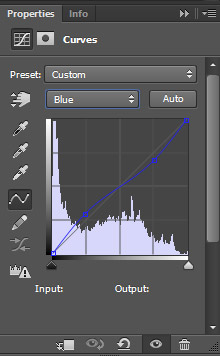
Após os primeiros ajustes o aspeto será parecido com isto.
Em seguida, adicione uma camada de ajuste de níveis e defina a saída das sombras para 50 , o que realmente irá clarear a foto e dar-lhe um aspeto nebuloso.
Aspeto após ajustes
Em seguida crie uma camada de ajuste de vibração. Defina a vibração para +100 e saturação para -30 e crie uma nova camada de ajuste de brilho e contraste ajustando os valores do contraste para +20.
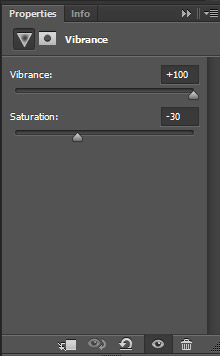
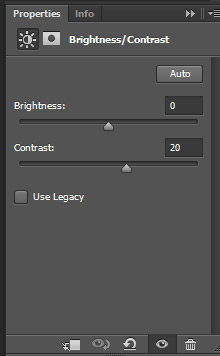
O último passo é adicionar uma camada de ajuste de mapeamento degradê . Defina o gradiente para os valores de #2d3b84 até #8fd399 e em seguida, mude o modo do "blend" da layer para " luz suave " e defina a opacidade para 70%. Você também pode ajustar a opacidade para se adequar a intensidade do efeito pastel que você gostaria de obter.
RESULTADO FINAL